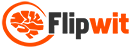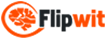Cómo Insertar Videos a tus Presentaciones de PowerPoint
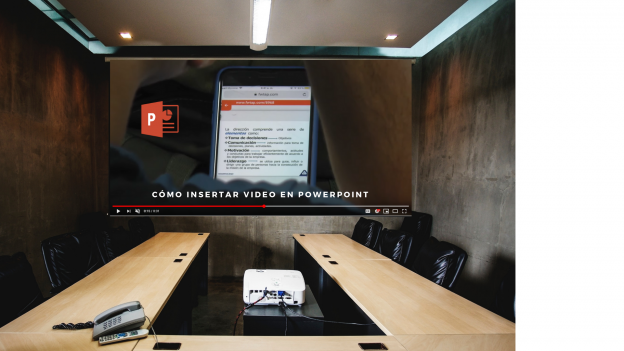
Te ha pasado alguna que quieres incluir un video en una presentación, pero ocurre algo que lo impide o si logras hacerlo, cuando lo vas a utilizar nuevamente los links están rotos?.
No eres el único con dificultades para insertar video en en tus diapositivas de PowerPoint, especialmente si requieres una versión portable.
Estos son los problemas más comunes al insertar video en PowerPoint:
Los videos se ven como una miniatura en una diapositiva pero no se reproducen durante la presentación.
PowerPoint no reconoce el formato o el codec de video o audio de tu archivo de video. (Muy común en versiones antiguas de PowerPoint)
Los videos muestran un error que no permite que sean insertados en tus diapositivas.
Después de insertar el video la presentación es demasiado pesada para compartirla, cargarla o usarla.
¿Cómo Resolver estos problemas?
Según la versión de PowerPoint que tengas, existen dos o tres opciones para agregar video en una presentación de PowerPoint.
Insertar Video:
Es la opción más directa, pero aumenta el tamaño de la presentación y el riesgo que sea demasiado pesada para cargar o compartir.
Vincular Video:
Esta opción reduce el tamaño del archivo, pero aumenta el riesgo de que rompan los vínculos, por lo que se debe ser cuidadoso con el almacenamiento de los archivos.
Insertar Video de Youtube:
Es una opción estable pero requiere conexión a internet, y puede ser más o menos compleja dependiendo de la versión de PowerPoint y el sistema operativo (Windows o Mac)
En términos generales para insertar video en PowerPoint es importante tratar de utilizar archivos de tamaño moderado y en PowerPoint 2016 y versiones posteriores, archivos.mp4 codificados con vídeo H.264 (es decir, MPEG-4/AVC) y audio AAC.
Paso a Paso para Insertar un video en PowerPoint 2016
Desde la diapositiva en la queremos agregar el video, vamos al menú INSERTAR y presionamos la fecha en la parte inferior de la opción Video.
2. Seleccionamos la opción Video en Mi PC, y desde el cuadro de diálogo que se abre se debe elegir un archivo de vídeo guardado en el Pc o en un disco duro. En la esquina inferior derecha está la opción Haré click en la flecha abajo situada junto al botón Insertar y luego en Vincular al archivo. La otra opción disponible es Insertar, que cómo se mencionó antes tiene como inconveniente el tamaño del archivo resultante.
3. Una vez se vincula el archivo, se abre un menú con opciones para configurar la reproducción
4. Para que funcione y evitar vínculos rotos, es importante que el video y la presentación estén en la misma carpeta, así que crearé una carpeta especial para el contenido asociado a la presentación.
Insertar Video de Youtube
Otra opción es insertar un archivo de youtube a tu presentación de PowerPoint, para lo cual debes disponer de conexión a internet. En este caso, el proceso es más simple y se dispone de un buscador para seleccionar el video de youtube o embeberlo desde otra página. Además, es un método 100% portable, y sin riesgo, siempre en cuando la conexión a internet sea confiable.
Las posibilidades del internet nos permiten insertar contenido fácilmente, además de otras herramientas que pueden potencializar tus presentaciones. Si cuentas con conexión a internet, puedes utilizar herramientas como Flipwit, que además de permitir vincular videos y páginas web a tus presentaciones de PowerPoint; te permite mostrar las diapositivas en los móviles de tu audiencia. Las personas conectadas a tu presentación podrán visualizarla, responder preguntas y otras herramientas de comunicación en tiempo real que destacarán tus presentaciones.
Descubre las funcionalidades de Flipwit y PRUÉBALO GRATIS. Dinamiza tus presentaciones con videos online y captura la atención de tu audiencia a través de la interacción en tiempo real.
Referencias
https://animoto.com/blog/business/how-to-add-video-to-a-powerpoint-presentation/
Comentarios